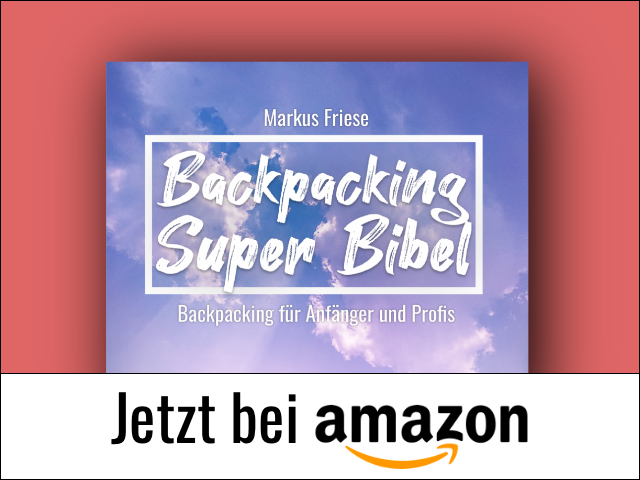Wie du OHNE DROHNE Luftaufnahmen machst
Drohnenaufnahmen sind phantastisch. Als establishing Shot oder für den Überblick über die aktuelle Szene. Kurz gesagt machen Drohnenaufnahmen Videos besser, wenn man sie richtig einsetzt. Nachteile sind allerdings Anschaffungskosten, Flugverbote und der ganze Aufwand um die Drohnenaufnahmen. Wäre es nicht schön, Drohnenaufnahmen ohne Drohne machen zu können?
Luftaufnahmen sind phantastisch. Als establishing Shot oder für den Überblick über die aktuelle Szene, um die Landschaft zu zeigen oder phantastische B-Roll zu produzieren. Kurz gesagt machen Luftaufnahmen Videos besser, wenn man sie richtig einsetzt. Nachteile sind allerdings Anschaffungskosten, Flugverbote und der ganze Aufwand um die Drohne. Wäre es nicht schön, Luftaufnahmen ohne Drohne machen zu können?
Den tollen, mit einer Drohne aufgenommenen Videos stehen ein paar Nachteile gegenüber. Dass Leute sich gestört fühlen, weil Drohnen wie Bienenschwärme klingen kannst du ja noch ignorieren. Aber dass Drohnen an manchen Orten völlig verboten sind solltest du niemals ignorieren. Ebenso dämpfen schlechtes Wetter, knappe Zeit und auch der hohe Anschaffungspreis einer Drohne den Spaß am Fluggerät. Kurz gesagt musst du für gute Aufnahmen einiges an Zeit und Geld investieren.
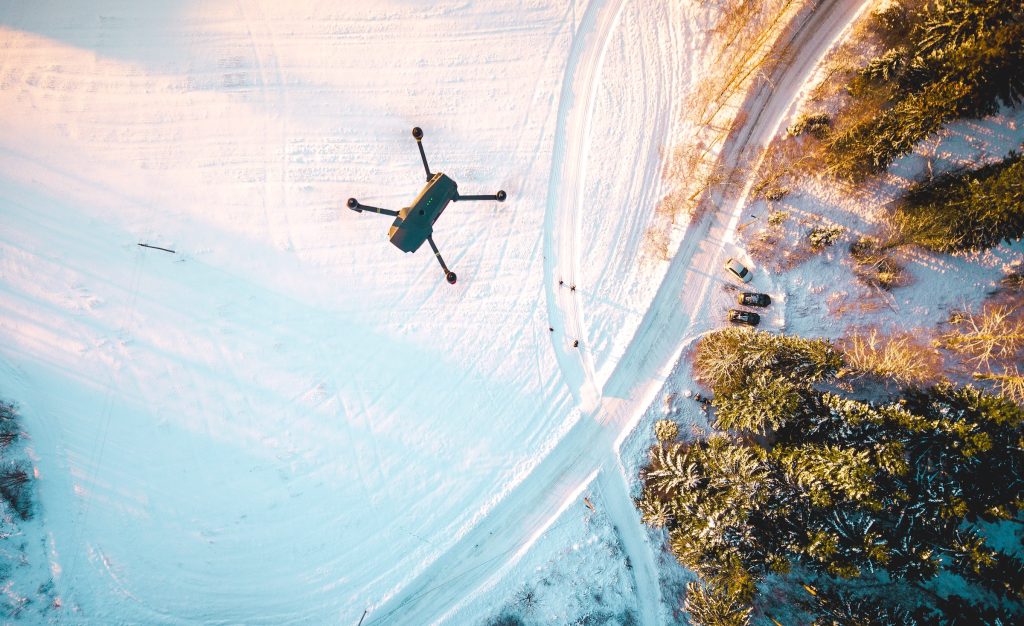
Was für Material kannst du ohne Drohne generieren?
Was wäre, wenn du Luftaufnahmen auch ohne Drohne machen kannst? Ist das machbar?
Luftaufnahmen ohne Drohne
Wir gehen grundsätzlich davon aus, dass du keine Drohne besitzt oder bei deinem letzten Trip schlichtweg keine Drohne verwendet hast und nun einen Ersatz brauchst. Unser Vorschlag dazu lautet Google Earth Studio.
Vermutlich wirst du nun sagen, dass das bei weitem nicht das gleiche ist. Du hast recht. Google Earth hat aber Anwendungsgebiete in denen eine Drohne nicht mithalten kann. Schauen wir uns die Vor- und Nachteile mal genauer an.
Vor- und Nachteile künstlicher Aufnahmen
Uns ist klar, dass die Ergebnisse nicht mit einer Drohne identisch sind, trotzdem hat Google Earth Einsatzgebiete, die eine Drohne zum Teil sogar überlegen sind. Die Vorteile für gerenderte Sezenen liegen wohl auf der Hand:
- Lege Distanzen zurück, die keine Drohne zurücklegen kann. Zoome zum Beispiel von einem Ort bis in den Weltraum raus oder fliege mehrere hundert Kilometer in deinem Video. Lass die Sonne untergehen, während du über dem Planeten schwebst.
- Bewege dich in Gebieten, in denen du Drohnen nicht einsetzen darfst. Zum Beispiel sind in Großstädten und Nationalparks Drohnen oft verboten. Wenn du dich gerade gegen die Regeln verstößt hast du sonst gar keine Möglichkeit Aufnahmen aus der Luft zu bekommen.
- Lege die Flugbahn entspannt von zu Hause fest und optimiere sie solange, bis sie dir perfekt zusagt. Du musst dazu nicht mal vor Ort gewesen sein.
- Du musst gar keine Drohne besitzen. Folglich gibst du kein Geld für eine Drohne aus und brauchst dich vor Ort nicht mit ihnen oder ihren Regulierungen auseinander setzen.
Natürlich kommen wir auch auf die Nachteile zu sprechen. Wären die Ergebnisse identisch, würde bald niemand mehr Drohnen verwenden. Sind sie aber nicht. Aufnahmen von echten Drohnen sind in Qualität überlegen.
- Die Qualität von Google Earth Studio ist natürlich nicht mit Drohnenaufnahmen vergleichbar. Ein echte Drohne macht grundsätzlich die besseren Aufnahmen.
- Keine Dynamik in der Szene. Weil bei Google Earth letztlich nur sehr detaillierte Karten angezeigt werden, bewegt sich im Bild nichts. Wellen, Straßenverkehr und Fußgänger wird es in den Aufnahmen nicht geben.
- Zuletzt kannst du dich selber oder andere Personen nicht in Szene setzen. Wenn du dich gerne selber mit Drohne filmen möchtest kommt diese Option gar nicht in Frage.
Da wir jetzt die Vor- und Nachteile gegenüber gestellt haben kannst du dir überlegen, ob du Google Earth Studio überhaupt mal testen möchtest. Wir gehen jetzt nämlich daran eine Kamerafahrt zu erzeugen.
Luftaufnahmen ohne Drohne erzeugen
Du benötigst lediglich den Chrome Browser und einen Google Account, um los zu legen. Navigiere deinen Browser also zum Google Earth Studio (hier entlang).

Die Startseite von Google Earth Studio. Bist du angemeldet, dann kannst du hier ein neues Projekt starten
Starte dein Projekt, indem du alle Einstellen so festlegst, wie du sie für dein Video benötigst. Die kannst du Einstellungen später noch ändern. Das sind
- Dimensions, die Größe des Bildes. Gängige Größen sind zum Beispiel: Full HD 1920 x 1080 oder 4K 3840 × 2160
- Duration, die länge des resultierenden Clips. Das beeinflusst am Schluss, wie viele Einzelbilder generiert werden und damit auch wie gleichmäßig die Bewegung der Kamera sein wird. Die Anzahl Frames direkt anzugeben ist zwar naheliegend aber wenn du lieber die Zeit angibst, musst du auch die Frame Rate korrekt setzen, um die richtige Menge Bilder zu erzeugen.
- Frame Rate, zwar liefert die Anwendung am Schluss nur Einzelbilder, trotzdem muss dieser Wert richtig gesetzt werden, um die richtige Anzahl Bilder zu erhalten.
- World, du musst nicht zwangsläufig Videos von der Erde machen. Mars und der Mond stehen ebenfalls zur Auswahl. Das bekommst du mit einer Drohne definitiv nicht hin.
Oberfläche von Google Earth Studio
Die Oberfläche vom Studio ist aufgebaut wie ein einfaches Schnittprogramm. Es stehen mehrere Ansichten zu Verfügung, mit denen der Pfad für die Kamera definiert werden kann. Die wichtigste ist aber die 3D Ansicht, in der eine Vorschau der Szene zu sehen ist.

Google Earth Studio Benutzeroberfläche. Oben rechts die Vorschau, links die Kamera und unten die Zeitleiste
An der Zeitleiste wird eingestellt, wie die verschiedene Werte sich über die Zeit verändern sollen. Keyframes sind dabei die Punkte an denen Werte festgelegt werden. Alle Zustände dazwischen werden interpoliert. Longitude, Latitude, Altitude, Pan und Tilt werden mindestens benötigt, um vernünftige Kamerafahrten zu generieren. Insgesamt gibt es die folgenden Werte:
- Logitude, Latitude und Altitude geben die Position im dreidimensionalen Raum an.
- Pan und Tilt geben die Kamerarotation um die vertikale bzw horizontale Achse an.
- Camera Target kann festgelegt werden, so dass die Kamera bei Bewegungen stets den selber Punkt fokussiert. Nützlich, wenn zum Beispiel Kamerafahrten um ein Objekt herum gemacht werden sollen.
- Field of View ist der Öffnungswinkel der Kamera. Bei einem großen Öffnungswinkel ist bereits aus der Nähe mehr im Bild, als bei kleinem Öffnungswinkel.
- Time of Day simuliert Licht und Schatten der Sonne. Dieses Feature sieht manchen Situation großartig aus, in anderen wieder eher dürftig.
- Clouds zeigt oder verbirgt die Wolkendecke.
- Ocean Overlay zeigt oder verbirgt die Struktur in den Ozeanen.
- Roll rotiert die Kamera um ihre eigene Sichtachse.
Diese Werte können alle animiert werden.
Die unterschiedlichen Zeitleisten
Anhand von Keyframes legst du fest, wann ein Wert erreicht werden soll. Wie schnell er aber erreicht wird, um gleichmäßige Bewegungen zu erzeugen, legst du auf einer anderen Ansicht fest. Ein kurzes Beispiel, damit dir klar ist wovon wir reden:
Schauen wir uns mal an, welche Werkzeuge zu Verfügung stehen, um gleichmäßige Bewegungen zu generieren.

Verschiedene Zeitleisten im Studio ermöglichen Feinjustierung der Bewegungen (rot markiert)
Rechtsklick auf den hier rot markierten Bereich ermöglicht dir in eine anderen Ansicht zu wechseln.
Keyframe Editor
Im Keyframe Editor werden Keyframes aller Parameter gleichzeitig angezeigt. Du kannst sie horizontal, also zeitlich, verschieben und damit die Geschwindigkeit der Animationen anpassen.
Value Graph
Im Bild oben ist aktuell der Value Graph zu sehen. Hier kannst du für den aktuell ausgewählten Parameter den Wert zu jedem Zeitpunkt genau einstellen. Im Bild sind die Punkte mit Kurven verbunden. Die Bewegungen werden sich also beim Erreichen eines Keyframes verlangsamen und eine schöne, gleichmäßige Bewegung wird entstehen.
Speed Graph
Hier kannst du die Geschwindigkeit der Bewegung justieren, ohne die zugehörigen Werte zu verändern. Du wirst feststellen, dass die Änderungen sich direkt auf die Kurven im Value Graph auswirken.
Feinjustierung in der Zeitleiste
im Value- und im Speed Graph kann eingestellt werden, wie gleichmäßig ein Wert sich an einem Punkt vorbei bewegt. Bei Rechtsklick auf einen Punkt wird dir ein entsprechendes Menü angezeigt:
- Auto Ease besagt, dass die Bewegung völlig gleichmäßig durch den Punkt verläuft.
- Ease in / Ease out besagt, dass die Bewegung entweder zum Punkt hin, oder vom Punkt weg gleichmäßig verläuft, im Punkt kann aber ein ruckartiger Richtungswechsel stattfinden.
- Linear besagt, dass die Bewegung gradlinig zum Punkt verläuft und dort ruckartig in eine Richtung verlaufen kann.
- Step besagt zuletzt noch, dass der Wert gehalten wird, bis er beim nächsten Punkt ruckartig umspringt.
Wie du siehst, hast du alle Freiheiten, gleichmäßige Bewegungen zu definieren oder, falls du das möchtest, auch ruckartige Änderungen festzulegen.
Ein erstes Video exportieren
Es ist an der Zeit für einen ersten Test. Öffne ein neues Projekt mit sinnvollen Werten und gibt links oben in der Suche einen Ort ein…
- Wähle als Ort: New York City. Ändere Altitude auf 2000 m und Tilt auf 70 Grad. Klicke dann auf die doppelte Raute (Keyframe All Attributes).
- Bewege den Schieber ans Ende der Zeitleiste und gib als Ort: New York Central Park ein. Ändere Altitude auf 500 m und Tilt wieder auf 70 Grad. Korrigiere die Ansicht, indem du die 3D Ansicht bewegst. Halte Ctrl gedrückt, um deine Blickrichtung zu ändern. Klicke wieder auf die doppelte Raute, um Keyframes zu setzen.
- Klicke oben auf den Play Knopf und du siehst das Ergebnis deiner Kamerafahrt.
- Spiele mit den Einstellungen herum und probiere weitere Punkte einzufügen.
Wenn du eine Kamerafahrt definiert hast kannst du als nächstes oben rechts auf den roten Render-Knopf klicken. Das führt dazu, dass dir eine Vorschau und letzte Einstellungen für dein Video angezeigt werden.

Viele Orte sind sehr detailliert modelliert. Paris ist eines dieser Beispiel
Klickst du nun auf Start, dann wird deine Kamerafahrt erzeugt und als Zip Datei bereit gestellt.
Einzelne Bilder in ein Video konvertieren
Um diese Einführung abzuschließen und damit du vernünftig mit Google Earth Studio arbeiten kannst fehlt noch ein letzter Schritt. Du wirst festgestellt haben, dass Google dir kein Video, sondern eine Reihe einzelner Bilder erzeugt hat. Falls dir nicht klar ist wie du dies in ein Video umwandelst, solltest du noch weiter lesen.
Da wir nicht wissen, ob du mit Linux, Windows oder eine Mac arbeitest, haben wir uns ein Programm zu Hilfe genommen, das auf jedem der System gleich funktioniert: FFmpeg (zur Website). Unter Windows hast du mehrere Alternativen, VirtualDub ist eine von ihnen. Fällt es dir leichter ein Programm mit grafischer Benutzeroberfläche zu verwenden, solltest du mal ein Auge hierauf werfen (zur Website).
Besorge dir das Programm (ffmpeg) für dein System und entpacke es in einen separaten Ordner. Du musst den vollständigen Pfad und den Namen der ausführbaren Datei später in der Kommandozeile eingeben. Wie du die Kommandozeile verwendest erklären wir allerdings nicht.
Ein einfacher Aufruf zum konvertieren deiner Bilder in ein Video ist wie folgt:
ffmpeg -r 30 -i image_%03d.jpeg -vcodec libx264 output.mp4
Da viele Anwender mit der Kommandozeile nicht vertraut sind gehen wir ganz knapp auf die Argumente ein. Du sollte schließlich die Möglichkeit habe den Aufruf an deine Bedürfnisse anzupassen. Auch wenn du keine besonderen Vorkenntnisse hast.
- ffmpeg ist das Programm, das du aufrufst. Du musst das Programm aufrufen und seinen vollständigen Pfad angeben.
- -r 30 Produziere ein Video mit 30 Frames pro Sekunde. Du kannst hier die Bildrate entsprechend deines Videos angeben.
- -i image_%03d.jpeg Da Google dir ein Archiv mit einzelnen Bilden bereitstellt, musst du ffmpeg mitteilen, wie die Dateien benannt sind. Sind sie zum Beispiel als image_0001.jpeg, image_0002.jpeg, usw. benannt, dann würdest du image_%04d.jpeg angeben. Dabei bezieht %04d sich auf die fortlaufende Nummerierung. Die ‚0‘ besagt, dass die Zahlen vorne mit Nullen aufgefüllt werden und die ‚4‘ besagt, dass die Zahlen vier Stellen haben.
- -vcodec libx264 stellt den zu verwendenden Video Codec dar. Dies ist übrigens der Standard, du kannst dieses Argument also auch weg lassen.
- output.mp4 ist die Ausgabedatei. Nenn sie wie du möchtest aber nutze die Endung mp4.
Für Windows gibt es auch andere Anwendungen, zum Beispiel VirtualDub (siehe oben). Auf Linux und Mac ist die Auswahl da schon etwas eingeschränkter. Wenn dir die Kommandozeile keine Probleme bereitet ist ffmpeg ein extrem hilfreiches Werkzeug. Es gibt zu ffmpeg auch verschiedene grafische Benutzeroberflächen, die wir hier allerdings nicht behandeln möchten.
Fazit
Google gibt uns mit Google Earth Studio ein sehr mächtiges Instrument in die Hände. Ob und wie wir es einsetzen möchten ist uns selbst überlassen. Natürlich machen Drohnen lebendigere Aufnahmen aber das Studio ermöglicht uns Aufnahmen zu realisieren, die ansonsten vollkommen unmöglich wären. Im folgenden Bild siehst du zum Beispiel die Erdoberfläche bei Nacht.

Die Oberfläche der Erde ist bei Nacht mit Lichtern bedeckt. Im Studio kannst du die Uhrzeit verändern und schnell zwischen Tag und Nacht wechseln
Unserer Meinung nach ist Google Earth Studio ein neues Hilfsmittel, das wir als Vlogger bei Bedarf einsetzen können, um bisher unmögliche Aufnahmen zu machen. Drohnen löst es natürlich nicht ab. Wer allerdings bisher gar keine Drohne besitzt und trotzdem gerne Luftaufnahmen in seinen Vlogs verwenden möchte, der kann das jetzt mit Google Earth Studio kostenlos von zu Hause tun. Außerdem wird die Qualität von Google Earth permanent verbessert, ohne dass wir viel davon mitbekommen. Wir können also damit rechnen, dass sich bei der Bilderzeugung noch einiges tun wird.
Damit geben wir die Frage an dich weiter. Ist Google Earth Studio für dich interessant und würdest du es einsetzen? Vielleicht hast du es bereits eingesetzt und kannst uns Beispiele zeigen? Brauchst du Hilfe bei der Verwendung? Lass uns gerne einen Kommentar da und wir können darüber diskutieren!